Search Our Knowledgebase (Windows; U.S.)
To start processing forms, navigate to the "Form Selection" screen.
- The Form Selection Screen can be found in your accounting/payroll module.
- The Form Selection Screen location will vary depending on what accounting/payroll software you are using. As a general rule, if you are having troubles finding the form selection screen, contact your accounting/payroll software support.
- Once the W-2/W-3 form is chosen from the Federal Form Selection menu, select "OK", "Accept", "Next", "Generate", or "Process".
- Here the accounting/payroll software will push information over to the W-2 Preparer. The beginning of the W-2 process is the Company Setup:
-
Choosing to test drive the process will let you get familiar with the W-2 Preparer and functionality. However, no data changes will be saved for when you start processing the W-2 forms.
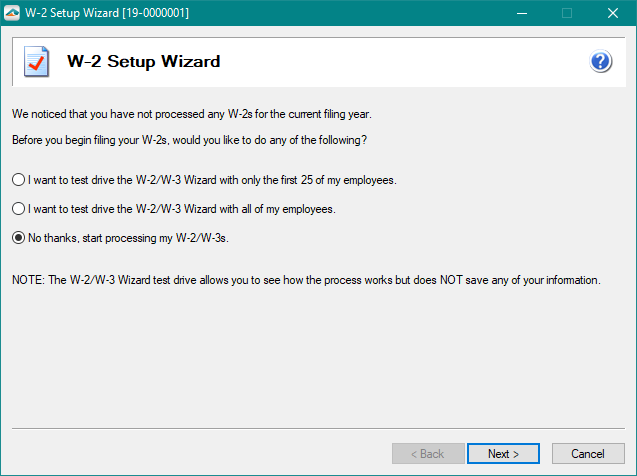
-
The Federal Employer Identification Number (FEIN) will be on the second screen to display. This number is unable to be edited.
If your FEIN is displaying incorrectly, please contact your accounting/payroll software.
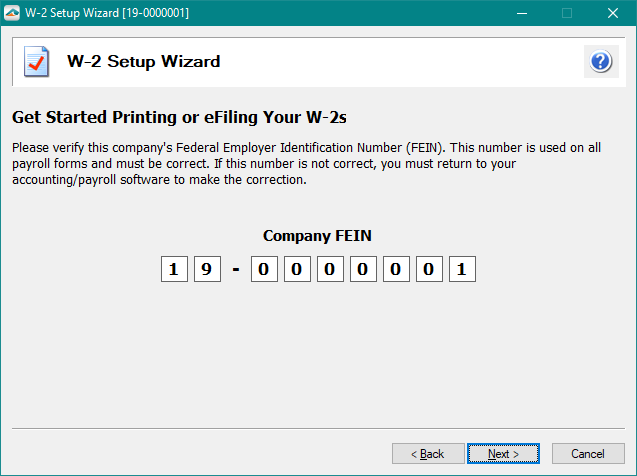
-
Company Information must be present in order to continue through the process.
If this screen does not automatically populate with the company information, you are able to manually type in this information. Please note that the SSA will validate the EIN to the Company Name and reject the filing if this is not accurately reported. Check with the company's SSA account or with any official correspondence from the SSA.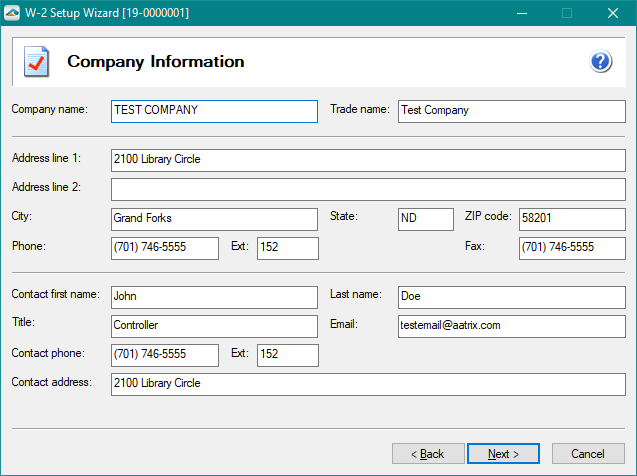
-
Indicate if you are filing on behalf of an employer or as a Third Party Paid Tax Preparer. If you would like to learn more about how you can save with Aatrix when you are a third party filing on behalf of 10 or more companies click here.
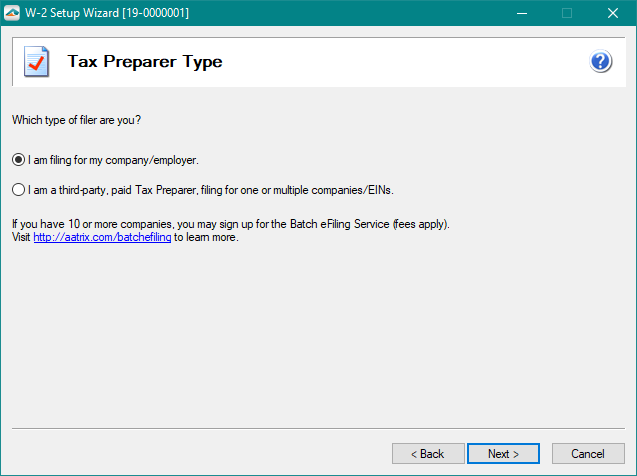
-
If the option I am a Third Party Paid Tax Preparer is chosen please enter the third party information on the next screen to continue through the process.
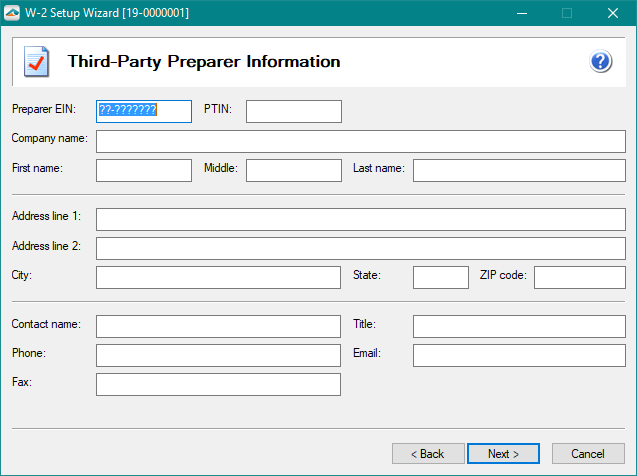
-
The State & Local Tax Items window allows you to enter state withholding tax account numbers and local tax items to be included on the W-2 report.
Note: Any state and local tax items saved inside your payroll software can be passed to the company setup. Be sure to review this windows content to make sure all of your state and local tax items have been passed properly. You can manually add state and local tax items in this window if any are missing.
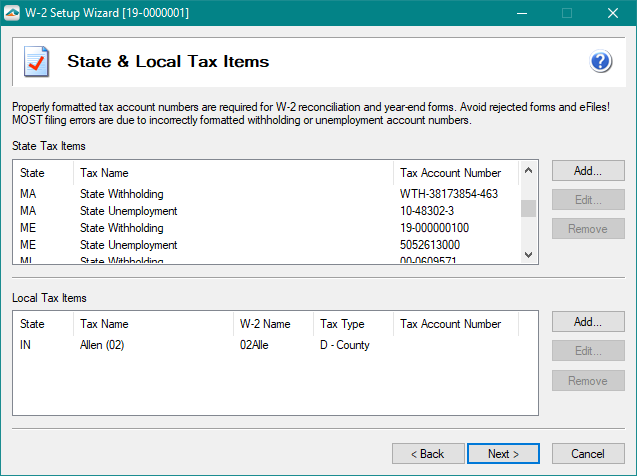
-
If you have Multiple Payroll Data Files for the same FEIN, a merge of databases must be completed. Aatrix does not allow multiple filings of the same form type for one EIN. Choose “Yes” and complete the merging process before proceeding. See Merging for more information.
If multiple databases does not apply to your company, keep the selection “No” and proceed to the W-2 Preparer.
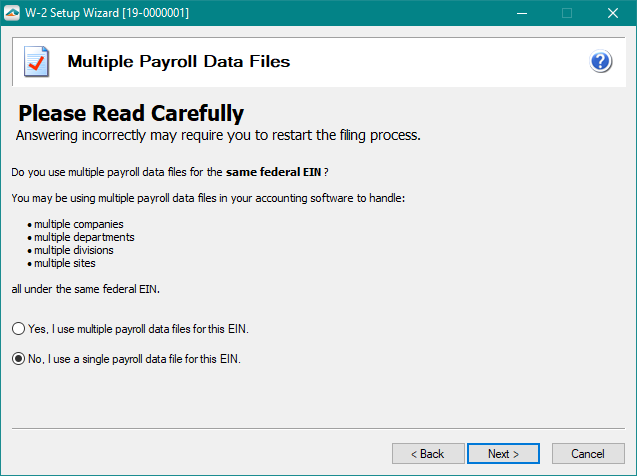
-
Once the Company Setup is completed, the W-2 Preparer will open for you to review and process your information.
Note: If any information is not passed from your accounting/payroll software there is the capability to enter information manually or import a CSV file on a per column basis.
-
Step 1
Information will automatically be populated when entering into the W-2 Preparer. If information is not present when entering into the Preparer you will be required to fill in the missing information before continuing.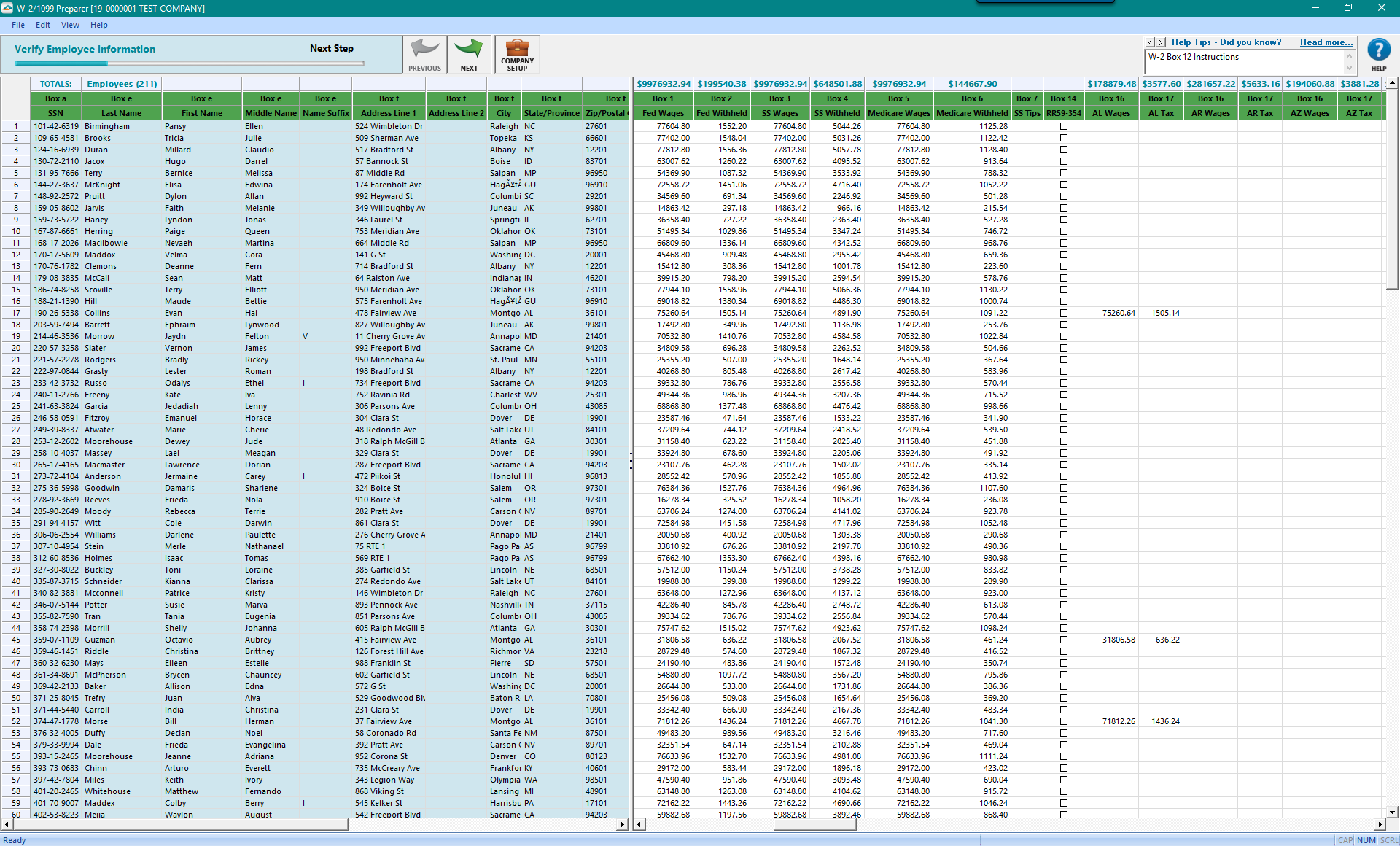
- Step 2
Employee Information will be validated during this step. To adjust any employee information you can manually change it in any of the cells above.
Please take this time to visually verify the information being displayed. Once you feel comfortable with the data presented in front of you, click the Next button at the top of the W-2 Preparer.
Notes: If any errors are present in the information passed into the W-2 Preparer an error message will appear after clicking Next and flag all errors in red. Clicking Go Back and Correct will allow you to make the corrections to the highlighted errors in red.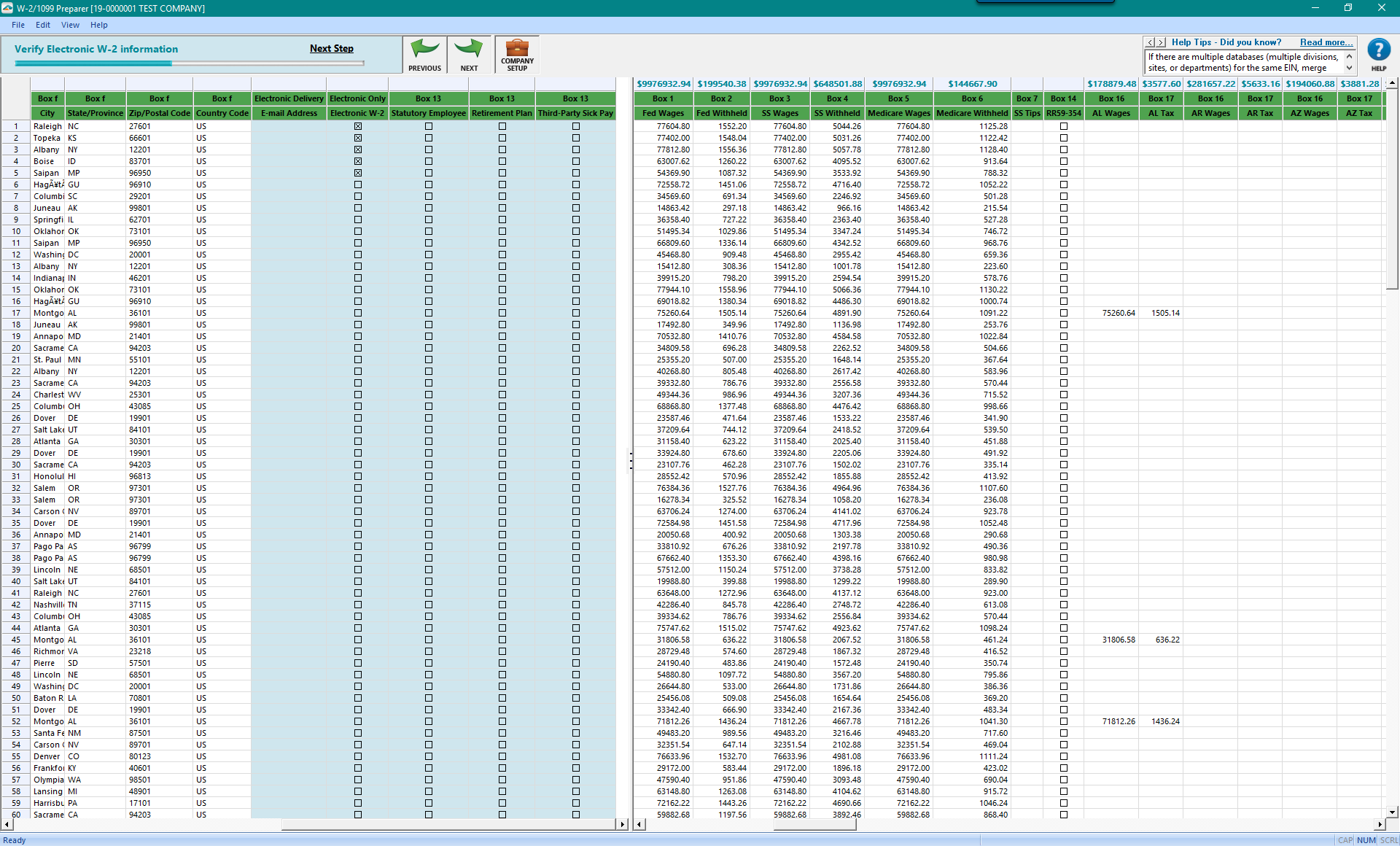
- Step 3
Electronic W-2 settings will be validated during this step. This step will validate which employees are selected to receive only an eW2 via an access letter sent to them in an email at the end of the W-2 process by the eW-2 Wizard and which employees will be getting a paper employee copy of their W-2 mailed to them. To adjust any employee information you can manually change it in any of the cells above.
Please take this time to visually verify the information being displayed. Once you feel comfortable with the data presented in front of you, click the Next button at the top of the W-2 Preparer.
Notes: The W-2 Preparer cannot validate if the email address provided from the employee is valid. Electronic only copies can only be utilized with the Complete W-2 eFiling Service.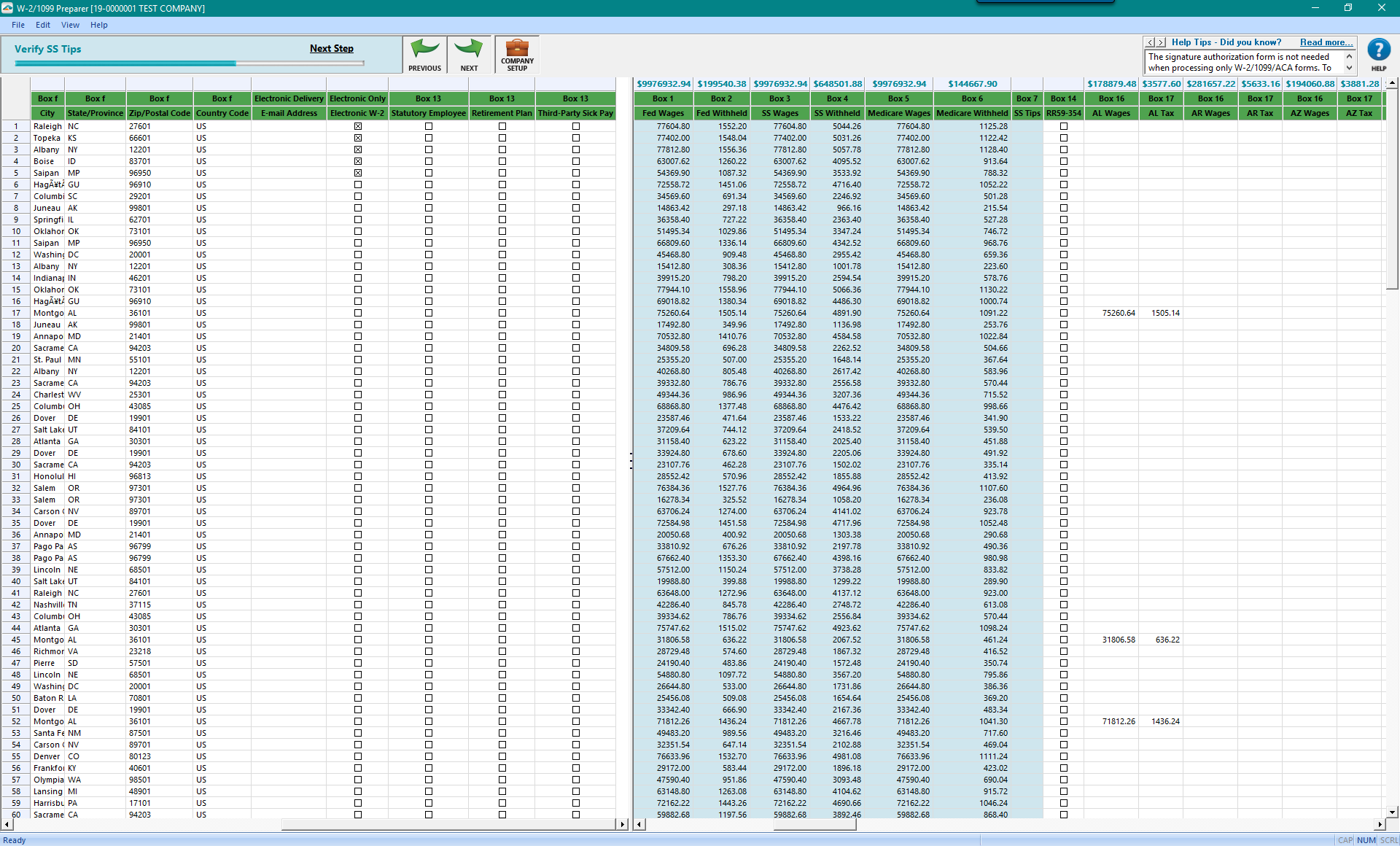
- Step 4
This step will verify employee federal wages. To adjust any employee information you can manually change it in any of the cells above. Please take this time to visually verify the information being displayed. Once you feel comfortable with the data presented in front of you, click the Next button at the top of the W-2 Preparer.
Note: If any errors are present in the information passed into the W-2 Preparer an error message will appear after clicking Next and flag all errors in red. Clicking Go Back and Correct will allow you to make the corrections to the highlighted errors in red.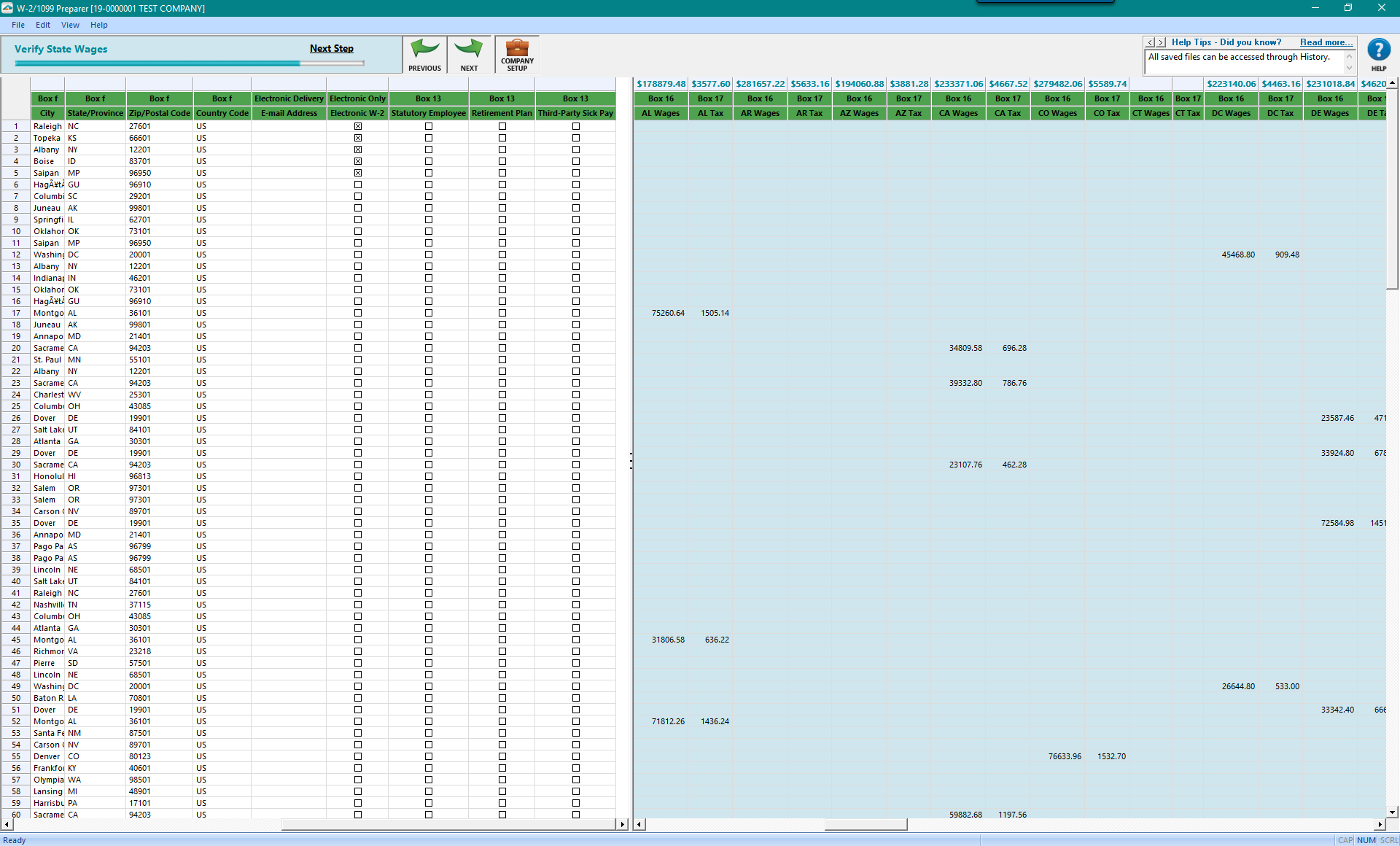
- Step 5
During this final data validation step employee state wages will be verified. To adjust any employee information you can manually change it in any of the cells above.
Please take this time to visually verify the information being displayed. Once you feel comfortable with the data presented in front of you, click the Next button at the top of the W-2 Preparer.
Notes: If any errors are present in the information passed into the W-2 Preparer an error message will appear after clicking Next and flag all errors in red. Clicking Go Back and Correct will allow you to make the corrections to the highlighted errors in red.
-
The Printing and eFiling options screen shown below will allow you to pick and choose the options that best suits your company’s needs.
Complete eFiling Service Options:
- Aatrix will print and mail employees copies directly to the employee.
- Host electronic eW-2sfor all employees.
- Provide electronic only for selected employees (see Step 4).
- eFile the Federal copies W-2 & W-3 to the SSA
- eFile the State copies W-2, W-3 and any Reconciliation Forms to the State.
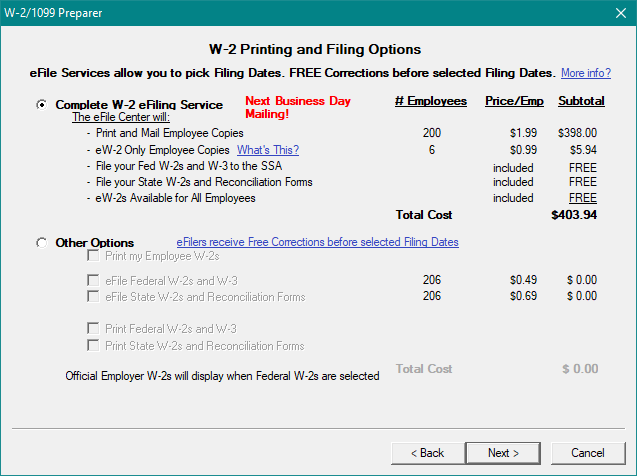
-
PDF Archives are only able to be purchased during the eFile session if the Complete W-2 eFiling Service was selected.
The PDF archive will be mailed directly to the company as a password protected USB drive with all copies of the filing that was submitted at the time of purchase.
Note: If corrections are made to the filing, a new PDF Archive is not automatically sent.
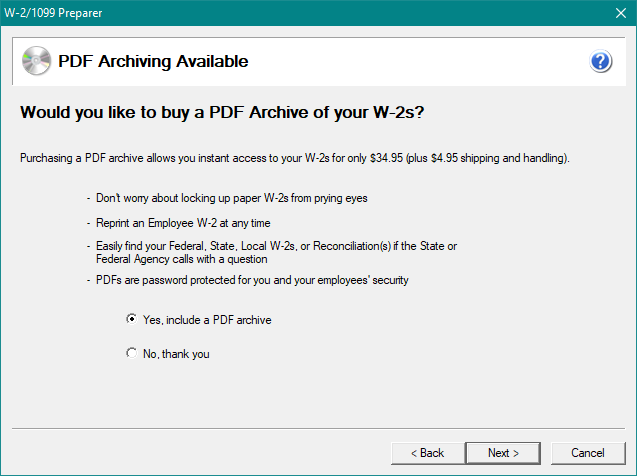
-
If your data contains state wages and tax then you will need to select which states you would like to file.
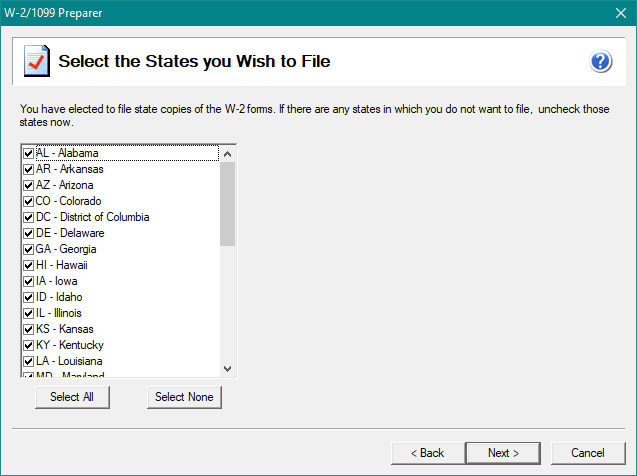
-
The forms displayed on the Review Data screen will vary depending on the options selected previously for printing and eFiling.
The forms are listed in order they will display on in the Forms Viewer in the next step.
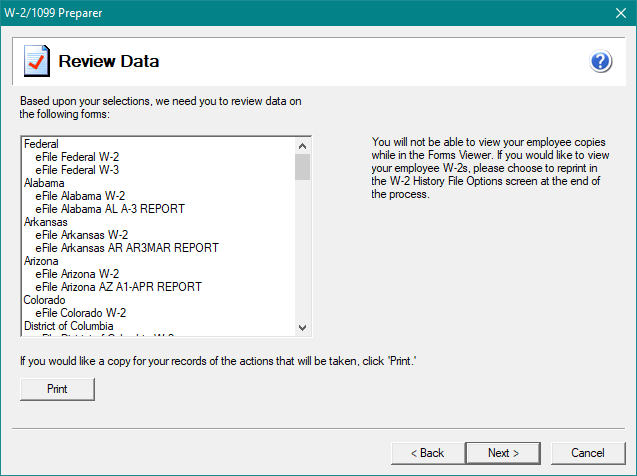
-
After clicking Next the Forms Viewer will display the forms based on the previous selections.
The top report bar will show you how many reports will display, what report you’re on, and the report name.
Use the green arrows to switch to additional pages for the current report.
Note: “Print Copy/Draft” will print the report with a “Records Copy” water mark. Selecting “Next Step” will prompt you to print a clean printed report unless it was selected to be electronically filed.
-
Once all reports have been reviewed and printed, the eFile Session will start up. If not previously enrolled the option to navigate to efile.aatrix.com will be available for enrolling. Once enrolling is completed please navigate back to the eFile Session screen and choose “I have enrolled and have my username and password”. Once logged into the eFile Session continue through the screens until an AFID (Aatrix Filing ID) number is shown and issued to you.
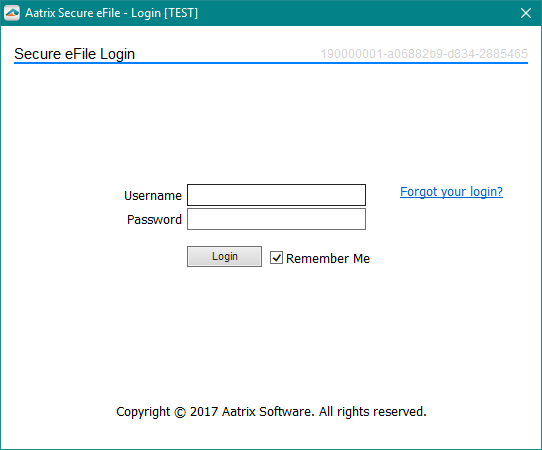
-
When a filing is submitted an automatic confirmation email will be sent to the email address on file with Aatrix. The confirmation email will contain the filing details made during the W-2 process.
-
Once the eFile Session is closed the eW-2 Wizard will automatically begin if the Complete W-2 eFiling Service was selected. Follow the screens to email or print off your employees access letters to access the eW-2s.
-
The History File Options screen will display at the end of the W-2 Process.
- See list of recently completed actions
Note: If previous actions had been completed choose to “View Detailed List of Completed Actions”. - View Instructions on how to return to the History File Options screen at a later time.
- Reprint already printed copies.
- eFile or print additional reports.
- Corrected an already completed eFile or printed filing.
- Start the W-2 process over
Note: This option is not always available. - eW-2 password lookup, send eW-2 emails, print access letters
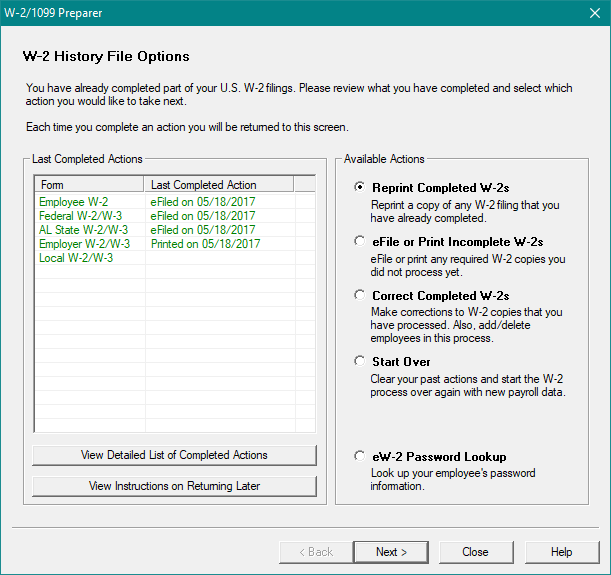
- See list of recently completed actions